

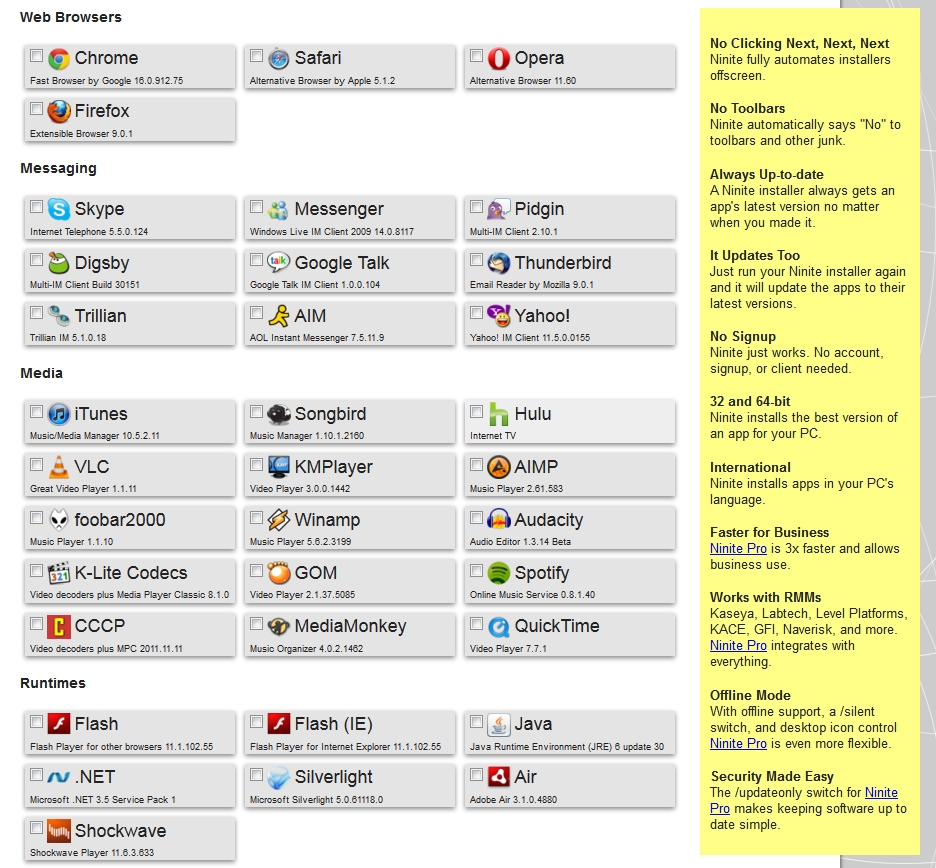
In summary, it tests if it can connect to your file server,. The script below is what enables the magic. Ninite-Offsite.ps1 - PowerShell script for deployment.Reports\ - Directory writeable by Domain Computers group.Cache\ - Directory writeable by Domain Computers group.Your directory tree will look something like this: This is necessary so that computers can cache their downloads and save their reports. In that folder, you need two special directories: Cache and Reports which are writable by your Domain Computers Active Directory group. Configure your on-site cache and report folderįor your on-site cache to work via this method, you need to create a network folder which is accessible to the computers in your domain. Ninite will save a report for the computer to your server's Reports directory. The script checks for the availability of a local cache and if that's not available it updates without it.

From there a scheduled task runs daily to run the PowerShell script. To accomplish this, we deploy a PowerShell script and a copy of Ninite Pro to the computers' C:\Windows\Temp directory. When on-site, update from our cache on the LAN.The goal here is to cover two update scenarios: After some thinking I decided I wanted to get this working off-site so that when students take their laptops home over the summer, they can continue to receive updates. This process uses a cache on our LAN to store updates and speed the whole process along. Recently we purchased Ninite Pro for our organization and have implemented silent application updating via a scheduled task with PowerShell. Tagged sysadmin deployment ninite powershell windows


 0 kommentar(er)
0 kommentar(er)
